Jump to: Checkbox | Dropzone Area | Field Error | Form Description | Input | Label | Messages | Radio Buttons | Select | Submit | Text Area
Forms are used to allow the user the ability to enter and submit information on a webpage.
Example
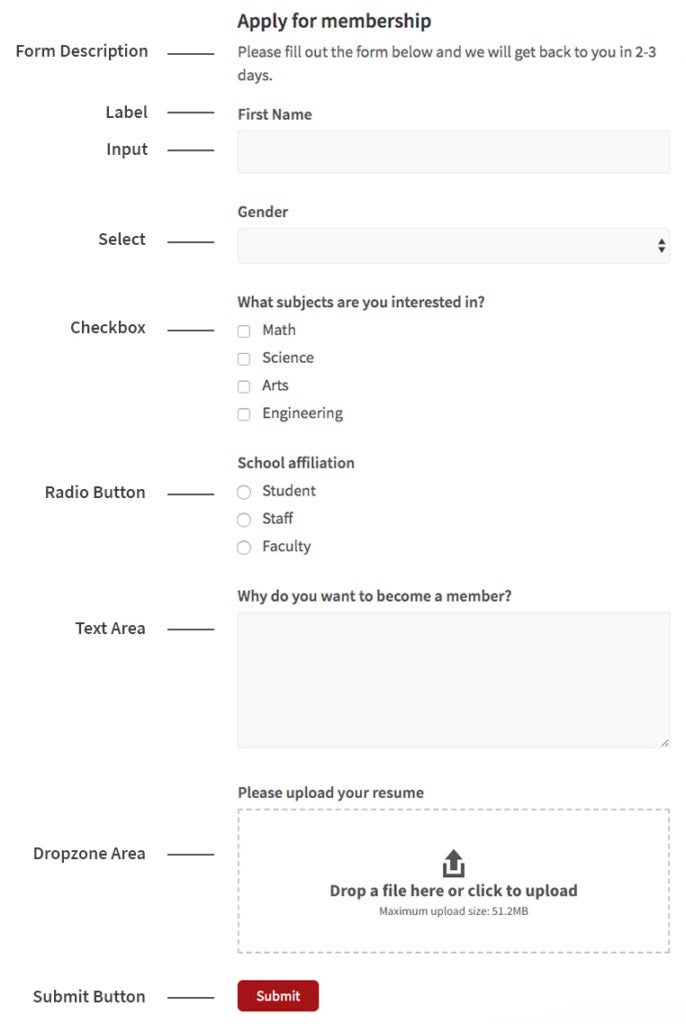
Best Practices
- Forms should start with the most general information needed first, and then move on to more detailed information.
- Make sure fields necessary to be submitted are labeled “required”.
- Use appropriate field types for the information to be collected. For instance, a name field would not require a large area text box, nor would a radio button list be appropriate. Similarly for lots of information necessary, do not use a single line text input box, but use a large area text box.
Checkbox
Checkboxes are used to allow the user to select multiple options in a list of options. Additionally, checkboxes are used as a required field to agree to a statement such as a terms of service for a website.
Example
HTML
<label for="input-checkbox">What subjects are you interested in?</label>
<label>
<input type="checkbox" name="checkbox" id="input-checkbox-0" value="option0" checked>
Math
</label>
<label>
<input type="checkbox" name="checkbox" id="input-checkbox-1" value="option1">
Science
</label>
<label>
<input type="checkbox" name="checkbox" id="input-checkbox-2" value="option2">
Arts
</label>
<label>
<input type="checkbox" name="checkbox" id="input-checkbox-3" value="option3">
Engineering
</label>CSS
input[type="checkbox"] {
margin: 0 10px 0 0;
}Dropzone Area
The Dropzone Area is an interactive box in Forms that allow the user to drag a file onto the form and have it upload automatically
Example
Field Error
A field error is message or symbol used to convey an error to the user. This could mean a required field was not entered or an incorrect method of entry was used. Typically the form cannot be submitted until the error is fixed.
Example
CSS
.frm_blank_field label,
.frm_error {
color: #B94A48;
}Form Description
The form description appears below the form title to help describe what the form is about.
Example
Become a member
Fill out this form to be considered for membership.
Input
The Input fields in a form are specific boxes that allow the user to enter information.
Example
HTML
<label for="input-text">First name</label>
<input type="text" id="input-text">CSS
input {
font-family: 'Source Sans Pro', 'Helvetica Neue', Helvetica, Arial, sans-serif;
font-size: 1.125rem;
color: #555;
background-color: #f9f9f9;
border: 1px solid #e9e9e9;
padding: 10px;
width: 100%;
}
input:focus {
border-color: #c8c8c8;
outline: none;
}Label
Labels are information next to a field (such as an input box) to inform the user of what the intended use is for that field.
Example
HTML
<label for="input-text">Occupation</label>
<input type="text" id="input-text">CSS
label {
display: block;
margin-bottom: 5px;
font-size: 1.125rem;
font-weight: 600;
}Messages
Messages are typically displayed after a user submits a form. Once a form has been submitted, a confirmation message is shown to assure the user their form has been submitted correctly.
Example
Radio Buttons
Radio button allow the user to choose one specific option in a list of multiple options to choose from.
Example
HTML
<label for="input-radio">School Affiliation</label>
<label>
<input type="radio" name="radio" id="input-radio-0" value="option0" checked>
Student
</label>
<label>
<input type="radio" name="radio" id="input-radio-1" value="option1">
Staff
</label>
<label>
<input type="radio" name="radio" id="input-radio-2" value="option2">
Faculty
</label>CSS
input[type="radio"] {
margin: 0 10px 0 0;
}Select
Select allows the user to choose a specific option from a drop-down list menu of options.
Example
HTML
<label for="input-select">Gender</label>
<select id="input-select">
<option selected="selected"></option>
<option>Male</option>
<option>Female</option>
<option>I choose not to answer</option>
</select>CSS
select {
color: #555;
font-size: 1rem;
background: rgb(249, 249, 249);
border: 1px solid rgb(233, 233, 233);
width: 100%;
height: 40px;
}
select:focus {
border-color: rgb(102, 175, 233);
outline: none;
}Submit Button
The submit button is the final element in the form. A user clicks on this button to submit all of the information entered.
Example
HTML
<button type="submit" class="button-primary">Submit</button>CSS
.button-primary {
display: inline-block;
cursor: pointer;
color: #fff;
font-size: 1rem;
font-weight: 400;
line-height: 1.1em;
text-decoration: none;
padding: 0.5em 1.25em;
margin: 0 0 1em;
border: 1px solid #a51417;
border-radius: 6px;
background-color: #a51417;
text-align: center;
}
.button-primary:hover {
background-color: #fff;
border: 1px solid #a51417;
color: #a51417;
text-decoration: none;
}Text Area
A text area in a form allows for the user to input text information such as letters, numbers, or special characters.
Example
HTML
<label for="input-textarea">Why do you want to become a member?</label>
<textarea id="input-textarea"></textarea>CSS
textarea {
font-family: 'Source Sans Pro', 'Helvetica Neue', Helvetica, Arial, sans-serif;
font-size: 1.125rem;
color: #555;
background-color: #f9f9f9;
border: 1px solid #e9e9e9;
padding: 10px;
width: 100%;
}
textarea:focus {
border-color: #c8c8c8;
outline: none;
}